CCleaner is a fantastic, free tool that is really effective tool to clean up your computer. There are a number of excellent features that can be safely used by anyone, including file clean-up, registry clean-up and startup program checking.
One of the most commonly quoted benefits of CCleaner by computer repair professionals is that is the safest file and registry cleaner available.
Many registry cleaners are far too aggressive in their search to strip out potentially unnecessary registry entries. But CCleaner plays it safe and just highlights the ones that can definitely be removed without causing issues.
Note: Even though this is the safest registry cleaning tool I am aware of, I would still recommend making a System Restore point before you run it. Just in case. It will almost certainly not be needed, but why not just be safe rather than sorry later.
Read more about CCleaner.
Download:
CCleaner
How to use it:
When you first start CCleaner, it will open at the ‘Cleaner’ tab. This is where you can clear up your computer of any unnecessary files.
The type of files this will remove are Temporary Internet Files (for example leftover images from your browsing of the internet), your internet history, cookie files and many more.
One option is to click the ‘Analyse’ button which will not actually remove any files but will tell you how much space could be freed up by running the cleaner. I much prefer to just click the ‘Run Cleaner’ button and let it remove all of those files.
At the end of the cleaning session, it will display a report of how many files were removed and how much space was freed up on your hard disk. This is one of the main ways to clean up your computer.
The second tab is the Registry cleaner.
To find any issues with your registry, click the ‘Scan for Issues’ button. It will likely report that there are several hundred issues which it can fix. These are usually all safe to be fixed, so click the ‘Fix Selected Issues’ button to fix them.
The third tab is for other Tools.
The first tool provides a way of uninstalling programs which is a great way to clean up your computer.
Take a look down the list and see if there are any programs you do not use any more If you are sure you don’t need them, you can help speed up your computer by removing them.
Note: Be careful! Don’t remove a program that you are not sure about. You might not have the install disks to re-install it later.
The second tool lists all the startup programs on your computer.
Too many startup programs can make your computer very slow to boot up. Ask yourself if you need all of those programs to be starting as soon as you boot into Windows. If there are things you think you can remove, highlight the relevant row and click Disable.
Try a reboot and make sure everything still works OK. If there is a problem, or something doesn’t work, you can go back into CCleaner and re-enable that startup program. (That’s why I never click the Delete button here – Just In Case!)
The next tab is System Restore which lists all of the recent System Restore points and allows you to delete old unnecessary ones. It is unlikely that you will really need to do this.
The final tab is Drive Wiper which allows you to securely erase areas of your hard disk, important if you want to clean up your computer from prying eyes.
When you delete a file in Windows, the file is not really gone. But the pointers that Windows uses to say where that file exists on your hard disk get removed, so the file is no longer indexed. The space on the hard disk where your file was is marked as re-usable, so eventually that space will be overwritten with new files. But in the meantime, that file is still recoverable using special data recovery tools. If you want to securely wipe the Free Space on your hard disk, Drive Wiper is a good way of doing this.
Note: There is also a way of securely wiping an entire hard disk (free space and space that is being occupied by your files). If you choose the option to wipe the Entire Drive, all your files will be lost and will not be recoverable. So think carefully about whether you really want to wipe the entire drive or not. Just wiping the Free Space would be the usual option to choose for safety.
I hope you found this guide useful to clean up your computer using CCleaner.
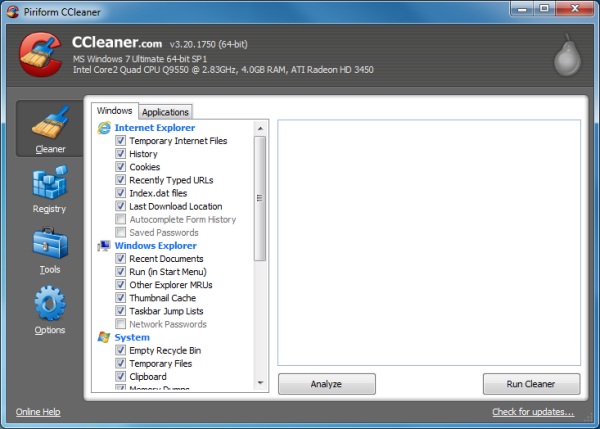
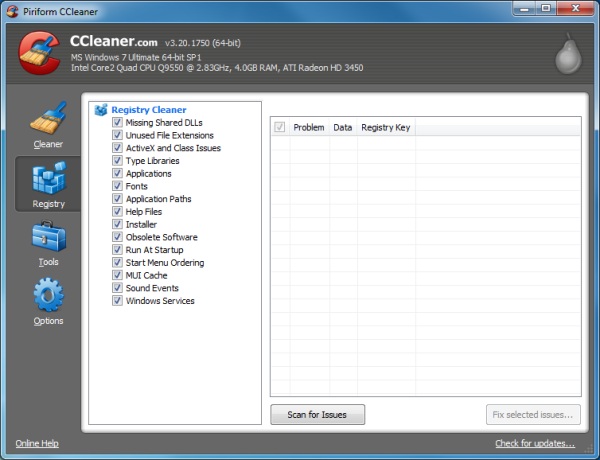
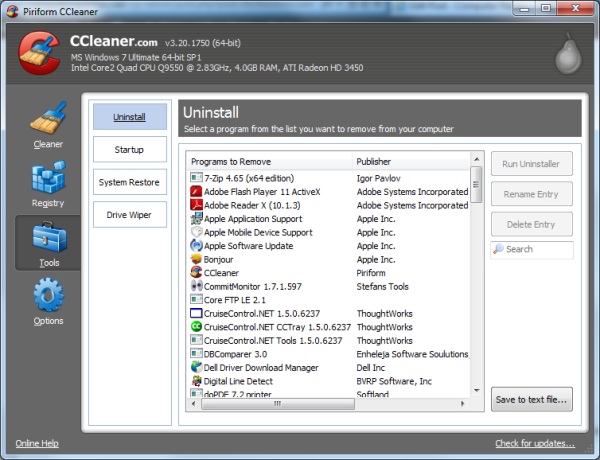
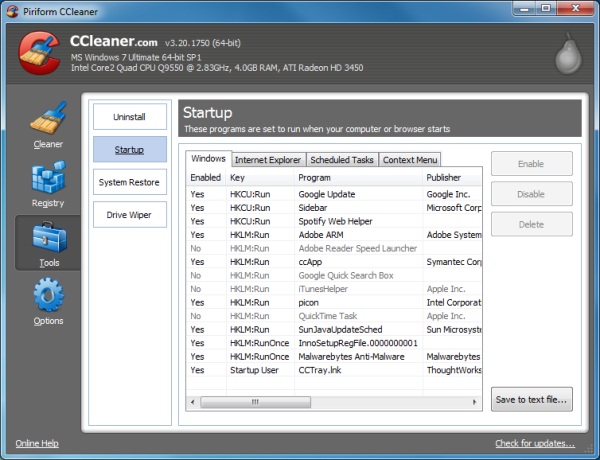
Muy bueno
Pingback: Performing a Tune-Up on your computer | Computer Repair Tips