Have you forgotten your Windows 10 password? How do you recover or reset your lost Windows 10 password? Did you forget your Windows 10 admin user password?
There are lots of solutions to help you reset the Windows 10 password you have forgotten. Follow our step by step guide and you will be back up and running with a new Windows 10 password in no time.
Forgetting your Windows password is a frustrating and sobering experience. You can’t login to your laptop or PC and the panic starts. Will you ever be able to get back in to your computer. Are your files safe? Are you going to have to reinstall Windows?
Windows user password security is sufficiently complex that your average user isn’t going to break your password by brute force.
So getting back in to your computer will rely on being able to login as another user that is a member of the administrators group. This could be another user account on the PC that is an administrator. Or you can activate the hidden Windows 10 Administrator user account and use it to reset your password.
How to Reset your Windows 10 Password
STEP 1 – Is there another user account on the PC or laptop that is a member of the Administrators group?
- YES – Ask the other user to login to the computer. Proceed to Step 4.
- NO – Continue to Step 2.
STEP 2 – Do you have a Windows install DVD disk and are you comfortable editing your computer’s registry?
- YES – Proceed to Step 3.
- NO – That’s OK, but it’s time for you to contact your IT Support or Computer Repair Guy and they can help you reset your Windows 10 password.
STEP 3 – You are going to need to use your Windows install disk to activate the hidden Windows 10 Administrator user account.
Please follow our guide on how to activate the hidden Windows Administrator account.
After restarting your computer you will see an Administrator user in the Windows 10 login user list.
Login to the Windows 10 computer as the Administrator. In most cases there is no password required for the Administrator user account. Proceed to Step 4.
STEP 4 – OK. By now you are logged in to the Windows 10 computer as a member of the administrators group or as the Administrator themselves. Now we need to reset your Windows 10 password.
Right-click on the Windows icon in the left bottom corner of the screen, and then click on Control Panel.
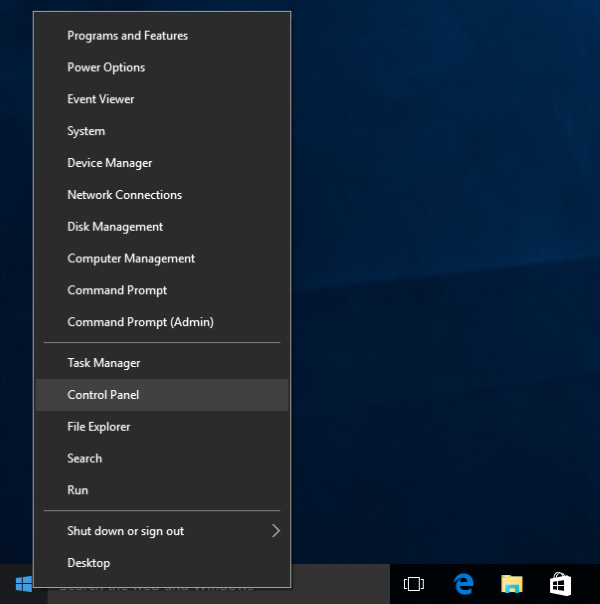
In the Control Panel, click on User Accounts.

In the next window, click on User Accounts.

Now click on Manage Another Account.
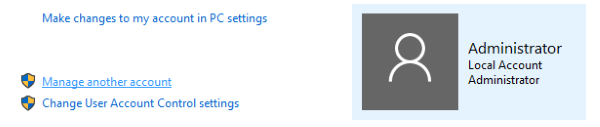
You will be shown a list of all of the users on the computer. Click on the user who needs their Windows 10 password reset.

In the options for your user account, click on Change The Password.
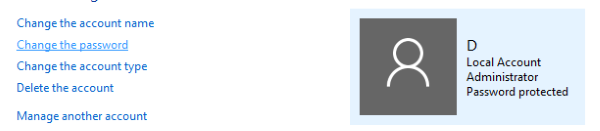
You will now be able to type in a new Windows 10 password for your user account. Make sure you pick something you will remember, and finally, click Change Password.
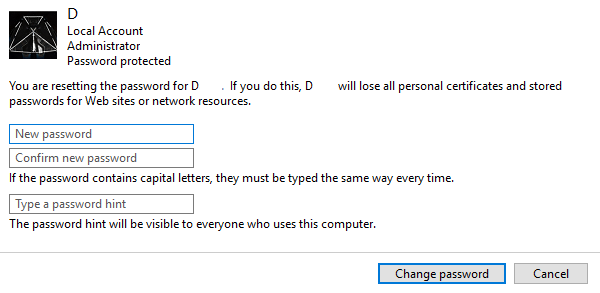
The password for your Windows 10 user account has now been changed.
IMPORTANT: If you activated your hidden Administrator account to allow you to reset your Windows 10 password, now is the time to deactivate it again. The last thing you want is to set a password on the Administrator account, forget the password, and then you are really stumped if you have to do this process in the future.
So open up a command window by right clicking on the Windows icon in the bottom left of the screen and selecting Command Prompt (Admin).
Type the following text into the command window,
net user administrator /active:no
and press Enter. You will see a message confirming that the Administrator account has been hidden again.
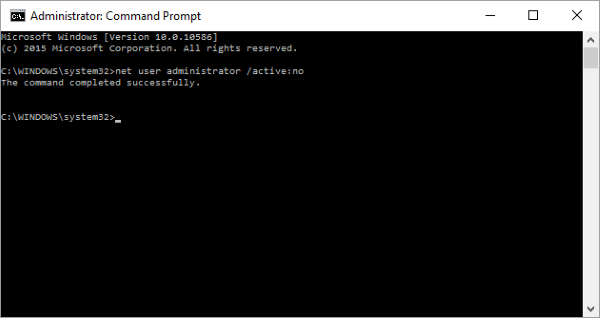
Now log out of Windows 10 and log back in as your normal user. The password has been changed so make sure to use the new password.
Thanks for this helpful article regarding in resetting the lost windows 10 password, instructions was really brief and clear. If ever there are problem in computers, IT can also be a great back up.